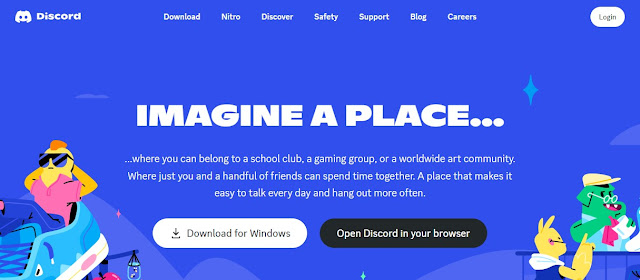Introduction:
How to Install Discord Application on Your PC. In an age dominated by digital connectivity, effective communication lies at the heart of every online interaction. Discord, a revolutionary communication platform, has risen to prominence as the preferred hub for gamers, communities, and remote teams alike. In this comprehensive guide, we'll demystify the process of installing the Discord application on your PC, empowering you to seamlessly connect, collaborate, and engage with others in the virtual realm.
Why Discord?
Discord goes beyond the conventional boundaries of messaging apps; it's a versatile platform designed for communities of all types. Originally tailored for gamers, Discord has evolved into a powerhouse that transcends the gaming landscape. Its intuitive interface, feature-rich environment, and flexibility make it a top choice not only for gamers coordinating raids but also for professionals conducting virtual meetings and friends keeping in touch.
The Need for Clear Communication:
Whether you're coordinating strategies in a gaming session, planning projects with a remote team, or simply catching up with friends, the clarity of communication is paramount. Discord addresses this need by providing a seamless environment where text, voice, and video communication converge effortlessly.
Breaking Down Barriers:
Discord breaks down the barriers of traditional communication, offering a dynamic space for real-time interactions. From voice channels that replicate the feeling of being in the same room to text channels that organize conversations by topic, Discord caters to diverse needs with a user-friendly approach.
Unlocking Collaboration:
One of Discord's strengths lies in its ability to foster collaboration. Features like screen sharing and file sharing enhance the platform's utility for both gamers strategizing their next move and professionals collaborating on projects. As we embark on this journey to install Discord on your PC, keep in mind the transformative potential it holds for your online interactions.
In the chapters that follow, we'll delve into the intricacies of Discord, guide you through the installation process, and equip you with the knowledge to navigate and optimize this powerful communication platform. Whether you're a seasoned Discord user or a newcomer looking to harness its capabilities, this guide is your key to unlocking a world of seamless and enriched digital communication.
Chapter 1: Understanding Discord and its Significance
Discord application, at its core, is more than just a communication platform—it's a dynamic ecosystem designed to cater to the diverse needs of communities, gamers, and professionals. As we embark on this journey to install Discord on your PC, let's first unravel the layers of its significance and explore why it has become a cornerstone of online communication.
1.1 The Evolution of Discord:
Discord emerged in 2015 with a primary focus on serving the gaming community. Its inception aimed to address the shortcomings of existing communication tools, offering a solution that seamlessly integrated voice, text, and video communication. Over the years, Discord's adaptive nature has allowed it to evolve beyond gaming, becoming a hub for various interest groups and organizations.
1.2 Features that Set Discord Apart:
What sets Discord apart is its rich feature set. From voice channels that mimic real-world conversations to text channels that organize discussions by topic, Discord provides a multifaceted platform for communication. The inclusion of direct messaging, friend lists, and server hierarchies enhances the overall user experience, fostering a sense of community and collaboration.
1.3 Community Building and Social Interaction:
Discord thrives on the concept of servers, which act as virtual spaces for communities to gather. Whether it's a guild of gamers, a fan club for a favorite artist, or a workspace for colleagues, Discord's servers enable like-minded individuals to connect, share ideas, and build lasting relationships. The platform's intuitive design encourages social interaction, creating a virtual environment where friendships are forged and collaborations are born.
1.4 Beyond Gaming:
While Discord had its roots in gaming, its adaptability has led to widespread adoption across various sectors. Professionals utilize Discord for team collaboration, hosting virtual meetings, and fostering a sense of camaraderie among remote workers. Its seamless integration with other applications and platforms enhances its utility, making it a valuable tool for both work and leisure.
1.5 The Future of Digital Communication:
Discord's significance extends beyond its current capabilities. As technology advances, Discord continues to evolve, with regular updates introducing new features and improvements. Its commitment to providing a reliable and innovative communication platform positions it as a driving force in shaping the future of digital interaction.
In the next chapters, we'll explore the practical aspects of Discord, starting with ensuring your PC meets the system requirements and guiding you through the installation process. By the end of this guide, you'll not only have Discord application installed on your PC but also a deeper appreciation for the platform's role in transforming the landscape of online communication.
Chapter 2: System Requirements
Before diving into the installation process, it's crucial to ensure that your PC meets the necessary system requirements for running Discord seamlessly. Discord is designed to be versatile and lightweight, but checking these specifications ensures a smooth experience, whether you're a gamer engaging in intense sessions or a professional collaborating with teammates.
2.1 Operating System Compatibility:
Discord is compatible with a variety of operating systems, including Windows, macOS, Linux, iOS, and Android. Check the official Discord website for the latest information on supported operating system versions. Make sure your PC is running an up-to-date and compatible operating system to guarantee optimal performance.
2.2 Processor (CPU):
While Discord isn't resource-intensive, having a reasonably modern processor enhances its responsiveness. A dual-core processor or higher is generally recommended. Most modern PCs, even those a few years old, should meet or exceed these requirements.
2.3 Random Access Memory (RAM):
RAM plays a crucial role in multitasking and application responsiveness. Discord recommends at least 4GB of RAM for an optimal experience. Ensure that your PC has sufficient available RAM to accommodate Discord and any other applications you might be running simultaneously.
2.4 Storage Space:
Discord itself doesn't consume a significant amount of storage space. However, having some free space on your hard drive or SSD is essential for the overall performance of your system. Make sure you have enough storage space for Discord and potential updates.
2.5 Graphics Processing Unit (GPU):
Discord doesn't require a dedicated graphics card, as it primarily relies on your CPU for performance. However, having a GPU can enhance certain features, such as video calls and screen sharing. Integrated graphics are typically sufficient for Discord, but a dedicated GPU can provide a smoother experience, especially for users engaging in more graphics-intensive activities.
2.6 Internet Connection:
A stable internet connection is vital for real-time communication on Discord. Whether you're engaging in voice or video calls, participating in online gaming, or sharing files, a reliable internet connection ensures a seamless experience. Aim for a connection with low latency and sufficient bandwidth for your activities.
By checking and ensuring that your PC aligns with these system requirements, you set the stage for a trouble-free Discord installation. In the upcoming chapter, we'll guide you through the process of downloading Discord, taking into consideration your specific operating system and preferences. Get ready to elevate your online communication experience with Discord!
Chapter 3: Downloading Discord
Now that you've confirmed your PC meets the necessary system requirements, it's time to embark on the exciting journey of downloading Discord. The process is straightforward, and Discord caters to various operating systems. In this chapter, we'll guide you through the steps of obtaining Discord application, ensuring you select the right version for your platform.
3.1 Navigating to the Official Discord Website:
To initiate the download process, open your preferred web browser and navigate to the official Discord website. The website serves as the central hub for all things Discord, providing the latest information, updates, and the official download link.
3.2 Selecting Your Operating System:
Once on the Discord website, you'll notice a prominent "Download" button. Click on it to reveal the options for various operating systems. Discord supports Windows, macOS, Linux, iOS, and Android. Choose the version that corresponds to your PC's operating system by clicking on the respective icon.
3.3 Windows Installation:
If you're using Windows, the download will typically be an executable file (.exe). Once the file is downloaded, locate it in your designated download folder and double-click to initiate the installation process. Follow the on-screen instructions, and Discord will be installed on your PC in no time.
3.4 macOS Installation:
For macOS users, the download will likely be a disk image file (.dmg). Locate the downloaded file, open it, and drag the Discord icon to your Applications folder. This simple process ensures Discord is readily accessible from your Applications directory.
3.5 Linux Installation:
Linux users can choose between downloading Discord as an executable file or utilizing package managers like Snap or Flatpak. Follow the instructions provided on the Discord website for your preferred method, and Discord will be integrated into your Linux system effortlessly.
3.6 Mobile Installation:
For mobile users on iOS and Android, visit the respective app stores (App Store for iOS and Google Play for Android). Search for "Discord" and download the official app. Once installed, log in with your Discord account or create a new one to start using Discord on your mobile device.
By following these tailored instructions based on your operating system, you'll successfully download Discord and be one step closer to experiencing its full potential. In the next chapter, we'll unravel the installation process, guiding you through each step to ensure a seamless setup on your PC. Prepare to immerse yourself in the world of Discord, where communication knows no bounds!
Chapter 4: Installation Process - A Step-by-Step Walkthrough
Now that you've successfully downloaded the Discord application, let's dive into the installation process. Whether you're a seasoned user or a newcomer, these step-by-step instructions will guide you through the setup, ensuring a smooth and hassle-free experience.
4.1 Launching the Installer:
Locate the downloaded Discord installer file on your computer. For Windows users, this is typically an executable file (.exe); for macOS users, it's a disk image file (.dmg). Double-click the file to launch the installer and initiate the installation process.
4.2 Welcome Screen:
Upon launching the installer, you'll be greeted by the Discord welcome screen. This is where the installation journey begins. Click on the "Install" or "Continue" button to proceed with the setup.
4.3 Choosing Installation Location:
The installer will prompt you to choose the installation location for Discord. By default, it's often set to the main drive on your computer. If you have a specific preference for the installation directory, you can modify it at this stage. Click "Next" or "Install" to continue.
4.4 Creating Desktop Shortcut (Optional):
During the installation, you might be presented with the option to create a desktop shortcut for Discord. This is convenient for quick access. Decide whether you want a desktop shortcut and select the appropriate checkbox. Proceed by clicking "Next" or "Install."
4.5 Installing Discord:
With your preferences set, click the final "Install" button to commence the installation process. The installer will now copy the necessary files to your computer and set up Discord. This may take a few moments, so be patient.
4.6 Launching Discord:
Once the installation is complete, you'll likely see an option to launch Discord immediately. Ensure the checkbox is selected if you want to start using Discord right away. Click "Finish" or "Launch Discord," and the application will open.
4.7 Logging In or Creating an Account:
To use Discord, you'll need to log in with your existing account or create a new one. If you're a first-time user, click on the "Register" or "Create an Account" option. Fill in the required information, including a unique username and password.
4.8 Joining or Creating a Server:
After logging in, you'll be prompted to join or create a server. Servers are the heart of Discord, representing communities or groups. Join an existing server by clicking an invite link or create your own server to bring friends, colleagues, or fellow gamers together.
Congratulations! You've successfully installed Discord on your PC and are now ready to explore the myriad features this communication platform has to offer. In the following chapter, we'll address common installation issues and provide troubleshooting tips to ensure a seamless Discord experience. Get ready to immerse yourself in the world of effortless communication and collaboration!
Chapter 5: Troubleshooting Common Installation Issues
While installing Discord is usually a straightforward process, occasional hiccups may occur. Fear not! This chapter is your go-to guide for troubleshooting common installation issues. Whether you're encountering error messages or facing unexpected roadblocks, we've got solutions to ensure you can swiftly overcome these challenges and enjoy a seamless Discord experience.
5.1 Antivirus and Firewall Settings:
Check your antivirus and firewall settings, as they might be preventing Discord from installing correctly. Temporarily disable these security features during the installation process, and once Discord is installed, re-enable them. Make sure to add Discord to the list of allowed applications in your firewall settings.
5.2 Internet Connection Issues:
A stable internet connection is crucial for downloading and installing Discord. If you encounter issues, try resetting your router, connecting to a different network, or using a wired connection instead of Wi-Fi. A reliable connection ensures smooth installation without interruptions.
5.3 Insufficient Permissions:
Ensure that you have the necessary permissions to install software on your computer. If you're using a work or school computer, contact your system administrator to grant the required permissions. On personal devices, make sure you are logged in with an account that has administrative privileges.
5.4 Compatibility Mode (Windows):
If you're using Windows and facing compatibility issues, try running the Discord installer in compatibility mode. Right-click on the installer file, select "Properties," go to the "Compatibility" tab, and check the box that says "Run this program in compatibility mode for." Choose a previous Windows version from the drop-down menu, and then proceed with the installation.
5.5 Clearing AppData and LocalAppData (Windows):
Discord stores some data in the AppData and LocalAppData folders on Windows. Corrupted files in these folders may cause installation problems. Press Win + R to open the Run dialog, type %appdata% and %localappdata% separately, and delete the Discord folders in both locations. Then, try reinstalling Discord.
5.6 Reinstalling Discord:
If all else fails, consider uninstalling Discord and reinstalling it. Use the standard uninstallation process for your operating system, then download the latest version from the official Discord website and follow the installation steps outlined in Chapter 4.
5.7 Seeking Community Support:
If you're still experiencing issues, tap into the vibrant Discord community for support. Visit the official Discord support server or forums, where you can find assistance from both Discord staff and experienced users. Chances are, others may have faced similar problems and can offer valuable insights or solutions.
By addressing these common installation issues, you're well on your way to enjoying Discord's features without any hindrances. In the concluding section of this guide, we'll wrap up our journey, summarizing the installation process and providing additional tips for maximizing your Discord experience. Get ready to immerse yourself in a world of seamless communication and collaboration!
Elevate Your Digital Communication with Discord
Congratulations! You've successfully navigated through the installation process of Discord, a communication platform that transcends the boundaries of conventional messaging apps. As we wrap up this guide, let's recap the key points and offer some final insights to ensure you make the most of your Discord experience.
6.1 Recap of the Journey:
From understanding the significance of Discord as a versatile communication platform to ensuring your PC met the necessary system requirements, you've embarked on a journey that empowers you to connect, collaborate, and communicate seamlessly. The step-by-step walkthrough from downloading to troubleshooting common issues has equipped you with the knowledge needed to make Discord an integral part of your digital interactions.
6.2 Discord Beyond Installation:
Discord is more than just an application; it's a dynamic space where communities thrive, friendships are forged, and collaborations flourish. Take advantage of the diverse features Discord offers, such as voice and video calls, screen sharing, and the creation of customized servers. Explore the vast array of Discord bots and integrations that can enhance your server's functionality and entertainment value.
6.3 Stay Updated:
Discord is a platform that evolves, with regular updates introducing new features, improvements, and optimizations. Stay informed about updates by checking the Discord blog or community forums. Embracing new features ensures you're at the forefront of what Discord has to offer.
6.4 Engage with the Community:
Discord boasts a vibrant and active community. Join servers related to your interests, whether it's gaming, technology, or creative pursuits. Engage in conversations, share your experiences, and discover new friends and collaborators. The strength of Discord lies not just in its features but in the connections it facilitates.
6.5 Troubleshooting and Support:
Should you encounter any challenges along the way, remember that the Discord community is there to support you. The official Discord support server and forums are valuable resources where you can seek assistance, share your experiences, and learn from others facing similar situations.
In summarize, Discord isn't just a tool; it's a gateway to a world of digital possibilities. Whether you're a gamer coordinating strategies, a professional collaborating with a remote team, or an enthusiast connecting with like-minded individuals, Discord has the flexibility and features to cater to your needs.
Thank you for choosing this guide to navigate your Discord application installation journey. May your interactions be seamless, your collaborations fruitful, and your experiences within the Discord community enriching. As Discord continues to evolve, so too will your ability to explore and connect in the ever-expanding digital landscape. Happy Discord-ing!