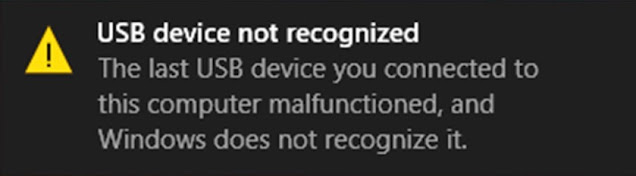How to Fix USB Driver Not Connected in PC. In the ever-evolving landscape of technology, a common frustration often disrupts our digital endeavors: the dreaded "USB driver not connected in PC" issue. As we rely more than ever on seamless data transfer and device connectivity, resolving this hiccup becomes paramount for a smooth computing experience. In this comprehensive guide, we embark on a journey to demystify the intricacies of this problem, offering expert insights and practical solutions to ensure your USB drivers connect flawlessly to your PC. Say farewell to the headaches of interrupted connections and embrace a more efficient and frustration-free digital lifestyle.
Understanding the Issue
Before diving into the solutions, it's crucial to grasp the underlying causes of the "USB driver not connected in PC" predicament. This issue can stem from a variety of sources, with three primary suspects: outdated drivers, hardware malfunctions, or problems within the USB ports themselves.
- Outdated Drivers: Your USB drivers, responsible for facilitating communication between your devices and the computer, may be operating on obsolete versions. Understanding this aspect is key to addressing the root of the problem.
- Hardware Problems: Physical wear and tear, a loose connection, or even a damaged USB port can hinder the proper functioning of your USB drivers. Identifying and rectifying these hardware-related issues is a pivotal step in troubleshooting.
- USB Port Issues: Sometimes, the problem lies directly within the USB ports. Whether due to a loose connection or port malfunction, recognizing the signs of trouble can guide you toward effective solutions.
By gaining a comprehensive understanding of these potential sources, you'll be better equipped to navigate the subsequent sections of this guide and implement targeted solutions on How to Fix USB Driver Not Connected in PC.
Section 1: Update Your USB Drivers
Now that we've identified outdated drivers as a primary culprit, let's delve into the step-by-step process of updating your USB drivers for optimal performance.
Access the Device Manager:
- Navigate through your PC's settings to locate the Device Manager. This centralized hub provides a comprehensive view of all installed hardware, including your USB drivers.
Locate USB Drivers:
- Within the Device Manager, identify the category labeled "Universal Serial Bus controllers." Here, you'll find a list of all USB-related drivers installed on your system.
Update Drivers:
- Right-click on each USB driver and select the "Update driver" option. Choose to search automatically for updated driver software. Allow the system to browse the web and install the latest drivers if available.
Manual Driver Installation:
- If the automatic search doesn't yield results, you can manually download the latest drivers from the manufacturer's website. Ensure compatibility with your operating system and follow the provided instructions for installation.
Restart Your PC:
- Once the drivers are updated, restart your PC to implement the changes effectively. This step ensures that the new configurations take effect, optimizing the connection between your USB devices and the computer.
By diligently following these steps, you're taking a proactive approach to address potential issues arising from outdated USB drivers. Move forward with confidence, knowing that your USB connectivity is now equipped with the latest and most efficient drivers available.
Section 2: Check USB Ports and Cables
As we continue troubleshooting the "USB driver not connected in PC" issue, turn your attention to the physical aspects of your setup. In this section, we'll guide you through inspecting USB ports and cables for any anomalies that might be disrupting the seamless connection.
Inspect USB Ports:
- Examine each USB port on your computer for physical damage, debris, or foreign objects. A damaged port can hinder proper connectivity and lead to frustrating issues.
Ensure a Secure Connection:
- Confirm that your USB device is securely connected to the port. A loose connection might cause intermittent connectivity problems. Gently reinsert the USB plug, ensuring a snug fit.
Try Different USB Ports:
- If one port seems problematic, try connecting your USB device to a different port. This helps identify whether the issue is specific to a particular port or a more widespread problem.
Check USB Cables:
- Inspect the USB cable for any signs of damage, fraying, or wear and tear. A damaged cable can compromise the connection. Consider using a different USB cable to see if that resolves the issue.
Utilize a Different USB Device:
- Test the USB port with a different device to determine if the problem persists. This step helps differentiate between issues with the USB port itself and problems specific to the original USB device.
By meticulously examining your USB ports and cables, you're taking a proactive stance in eliminating potential physical impediments to connectivity. Addressing these aspects ensures a more robust and reliable USB connection for your PC, bringing you one step closer to a seamless computing experience.
Section 3: Power Management Settings
In this section, we'll explore how Windows manages power settings for USB devices and how tweaking these settings can alleviate connectivity issues associated with the "USB driver not connected in PC" problem.
Access Power Management Settings:
- Navigate to the Device Manager and locate the "Universal Serial Bus Controllers" category. Right-click on each USB Root Hub, go to Properties and access the Power Management tab.
Disable "Allow the computer to turn off this device to save power":
- Uncheck the option that allows the computer to turn off the USB device to save power. This ensures a constant power supply to your USB ports, preventing unexpected disconnections.
Repeat for All USB Root Hubs:
- If your system has multiple USB Root Hubs, repeat the process for each one. Consistency across all USB ports is crucial for maintaining a stable power supply.
Restart Your PC:
- After making these changes, restart your computer. This step is vital to apply the modified power management settings effectively.
Check for Improvement:
- Test your USB devices to see if the connectivity issue persists. Adjusting power management settings often resolves problems related to intermittent USB disconnections.
By taking control of power management settings, you're ensuring that your USB devices receive a consistent and uninterrupted power supply. This optimization can significantly contribute to a more stable USB connection, fixing on How to Fix USB Driver Not Connected in PC.
Section 4: Resolve Conflicts with Other Devices
In this section, we tackle the possibility of conflicts with other devices on your system, a potential cause behind the "USB driver not connecting in PC" issue.
Identify Conflicting Devices:
Open the Device Manager and review the list of installed devices. Look for any entries marked with a warning sign or labeled as conflicting. These are potential sources of interference.
Update Conflicting Drivers:
- For devices identified as conflicting, update their drivers to the latest versions. Access the properties of each conflicting device in the Device Manager and choose to update the driver.
Check Device Compatibility:
- Ensure that all connected devices are compatible with your operating system. Incompatibility can lead to conflicts that disrupt the proper functioning of USB drivers.
Disconnect Unnecessary Devices:
- Temporarily disconnect any unnecessary USB devices. This helps isolate the issue and identifies whether a specific device is causing conflicts.
Restart Your PC:
- After resolving conflicts and updating drivers, restart your PC. This step allows the changes to take effect and ensures a clean slate for testing USB connectivity.
Test USB Connectivity:
- Reconnect your USB device and assess whether the connectivity issue persists. Resolving conflicts with other devices often results in a more stable USB connection.
By proactively addressing conflicts with other devices, you're optimizing the environment for smooth USB operations. Follow these steps to mitigate potential disruptions and enhance the overall compatibility of your system, bringing you closer to a resolution for the "USB driver not connected in PC" challenge.
Section 5: Reinstall USB Controllers
In this section, we'll tackle the possibility of corrupted USB controllers, a potential roadblock to seamless USB connectivity. Follow these steps to uninstall and reinstall USB controllers for a system refresh.
Access the Device Manager:
- Open the Device Manager on your PC. Locate the "Universal Serial Bus controllers" category to reveal a list of USB controllers installed on your system.
Uninstall USB Controllers:
- Right-click on each USB controller and select "Uninstall device." Confirm the action when prompted. This step removes the existing USB controllers from your system.
Restart Your PC:
- After uninstalling the USB controllers, restart your computer. This allows Windows to automatically reinstall the necessary drivers for the USB controllers.
Automatic Reinstallation:
- Upon reboot, Windows will detect the missing USB controllers and automatically reinstall them. This process ensures a fresh set of controllers, potentially resolving any corruption issues.
Check USB Connectivity:
- Reconnect your USB device and check whether the issue persists. A clean reinstallation of USB controllers often resolves problems related to corrupted drivers.
Verify System Stability:
- Ensure that your system remains stable after the reinstallation. Monitor for any error messages or issues that may indicate ongoing problems with USB controllers.
By systematically uninstalling and reinstalling USB controllers, you're taking a proactive approach to address potential corruption issues. This step, combined with the previous troubleshooting measures, contributes to a more robust and reliable USB connection, alleviating the "USB driver not connected in PC" challenge.
Take These Following Actions
As you embark on troubleshooting and resolving the "USB driver not connected in PC" issue, your journey doesn't end here. We invite you to take the following actions:
Share Your Experience:
Share your experiences with the troubleshooting steps outlined in this guide. Did you encounter any specific challenges or discover additional tips? Your insights can be valuable to others facing similar issues.
Ask Questions and Seek Help:
If you have questions or encounter difficulties during the troubleshooting process, don't hesitate to ask. The community is here to help, and our team is ready to provide assistance and clarification.
Spread the Knowledge:
If you found this guide helpful, consider sharing it with friends, family, or colleagues who might be dealing with USB connectivity issues. A simple share could save someone from unnecessary frustration.
Stay Informed:
Keep yourself informed about the latest updates in USB technology, drivers, and troubleshooting techniques. Subscribe to our newsletter or follow our blog for future insights and tips.
Remember, the tech community thrives on collaboration and shared knowledge. Your engagement can contribute to a collective understanding of common issues and solutions. Thank you for being a part of our tech-savvy community, and may your USB connections remain seamlessly reliable!